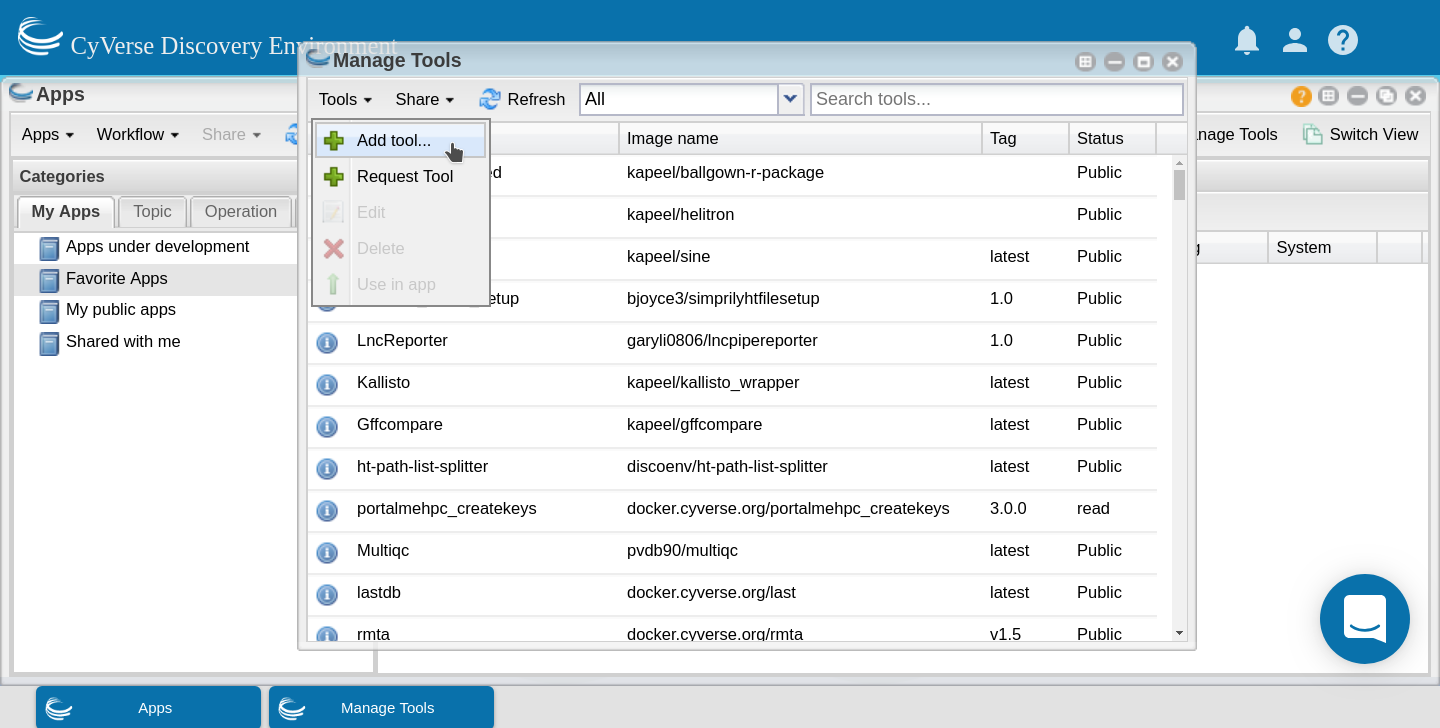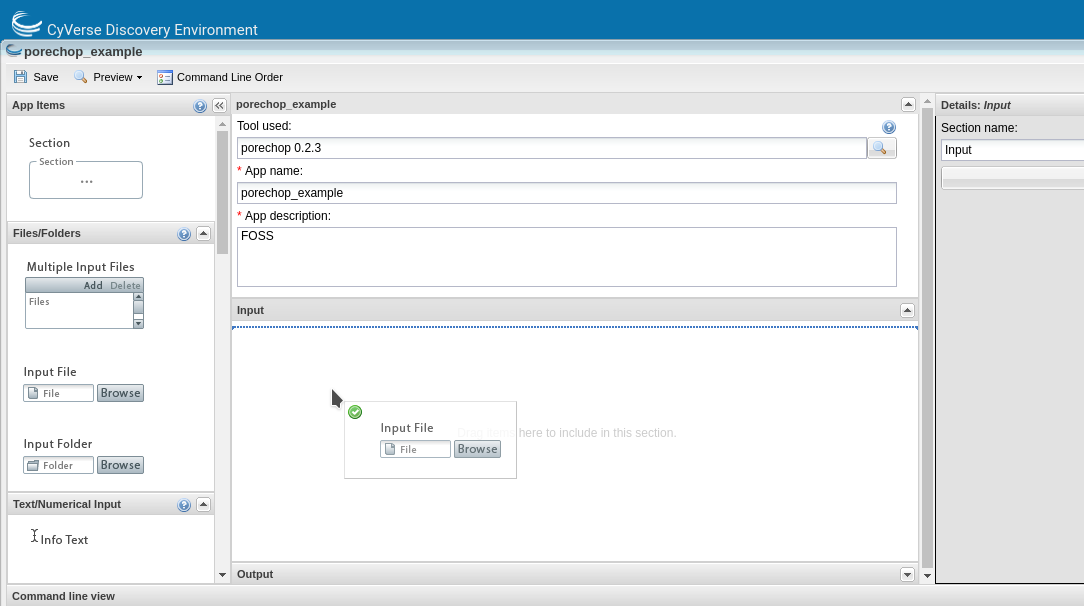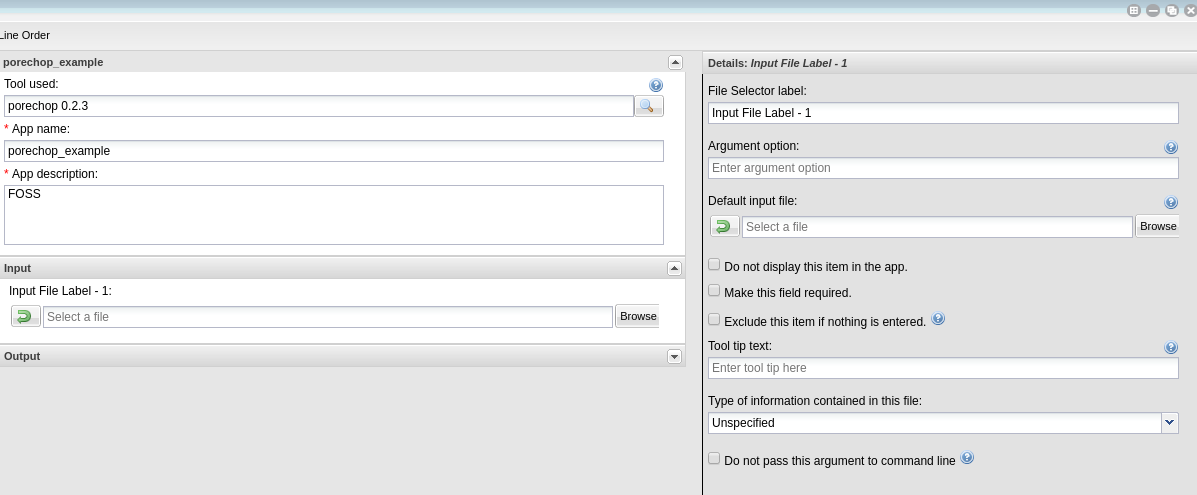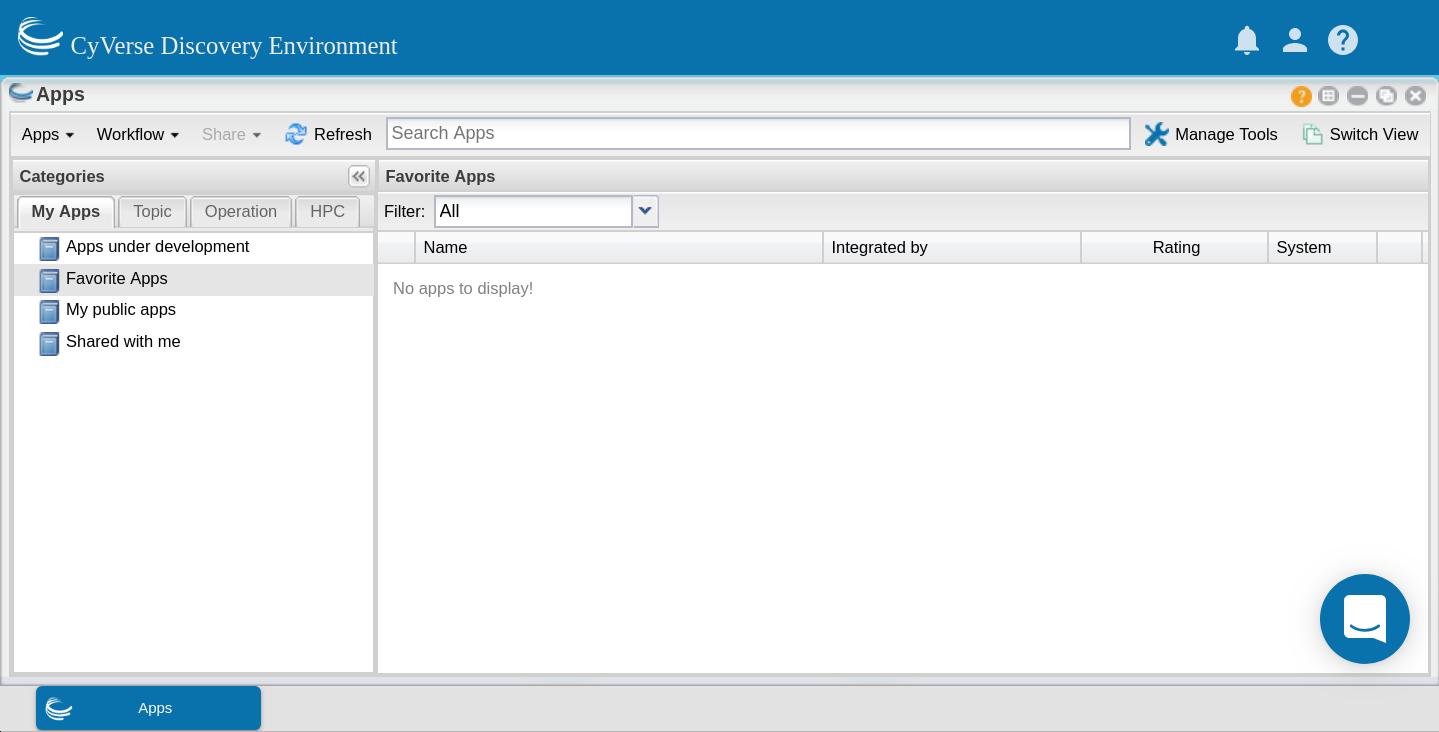Discovery Environment - Tools & Apps¶
- CyVerse tool: Software program that is integrated into the back end of the DE for use in DE apps
- CyVerse app: graphic interface of a tool made available for use in the DE
The (containerized) tool must be integrated into the Cyverse DE first. Then an app (interface) can be built for that tool.
Building an App for Your Tool¶
You can build an app for any tool that:
- is private to you
- is shared with you
- is public
Note
It is a good idea to check to see if the tool you want is already integrated before you start. The tool my be there already and you can build an app using it.
In the ‘Manage Tools’ window search for ‘porechop’ in the search bar at the top of the window. Select the porechop public tool and choose ‘Use in App’ from the ‘Tools’ menu
This will open the ‘Create App’ window. The tool to use will be pre-populated. Choose an informative app name and description (eg. tool name and version). Apps features can be added by dragging the feature from the left pane into the center pane.
You can edit the details of an app feature by selecting it in the center pane and editing in the right pane. Divide the app into sections appropriate for that tool (input, options and output are usually sufficient sections for simple apps).
For each option you add, you will need to specify what the option is, the flag (if there is one) and whether that option is required. If an option is not required be sure to check the ‘exclude if nothing is entered’ box. For tools that have positional agruments (no flags, eg. -z) you can modify the order of the commands by clicking the ‘command line order’ at the top of the window.
As you add options to your app you will see in the bottom pane (command line view) what the command would look like on the command line.
Although it is best to add all of the options for your tool, as it makes the app the most useful, you can expose as many or as few options as you like (as long as you add all the required options). Once you have finished adding options click save and close your app.
Now test your app with appropriate data. Your app can now be found in the ‘My apps in development’ category of the ‘Apps’ window (which displays by default).
Once you know your app works correctly you can share or publish it as you wish. Public apps must have example data located in an appropriately named folder here:
/iplant/home/shared/iplantcollaborative/example_data
All public apps also have a brief documentation page on the CyVerse Wiki
To publish your app click on ‘Share’ at the top of the ‘Apps’ window and select ‘Make public’. You will need to supply a:
- Topic (eg. genomics)
- Operation (eg. assembly)
- location of the example data
- brief description of inputs, required options and outputs
- link to CyVerse Wiki documentation page
- link to docmentation for the tool (provided by the developers)
Fix or improve this documentation:
- On Github: Github Repo Link
- Send feedback: Tutorials@CyVerse.org
# Use this example to ensure that links open in new tabs, avoiding # forcing users to leave the document, and making it easy to update links # In a single place in this document